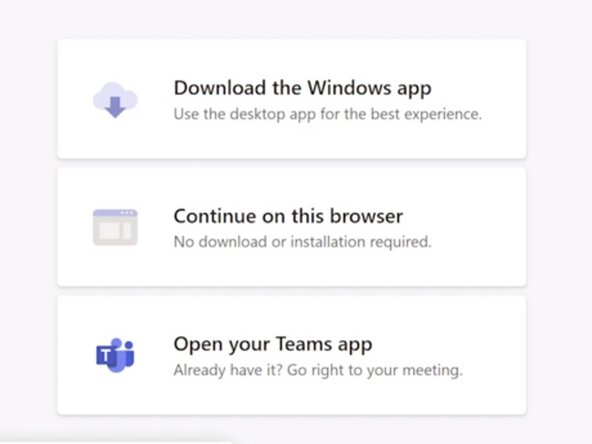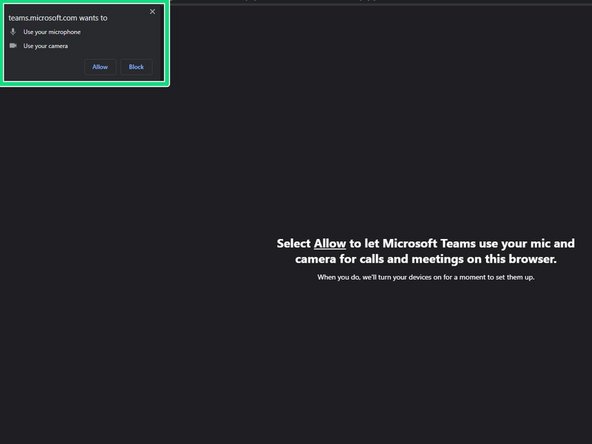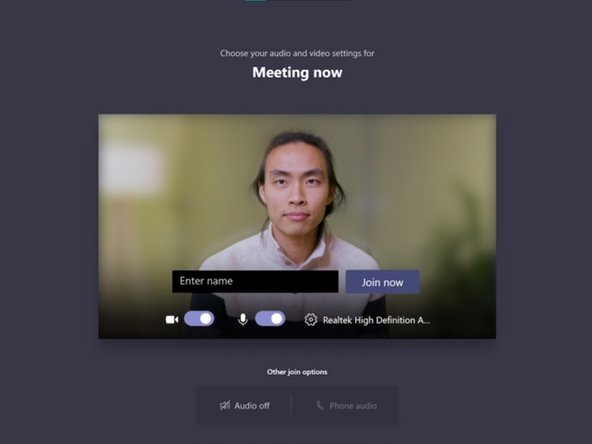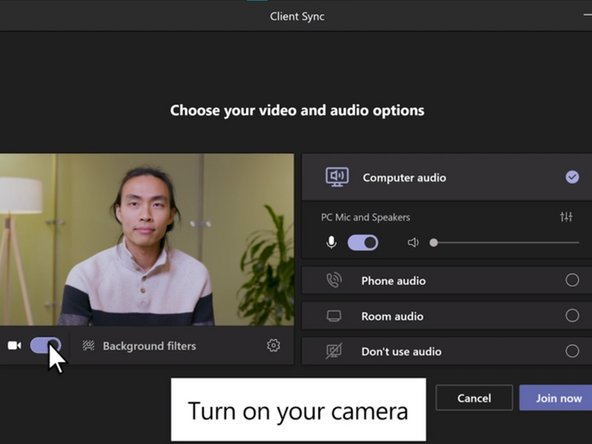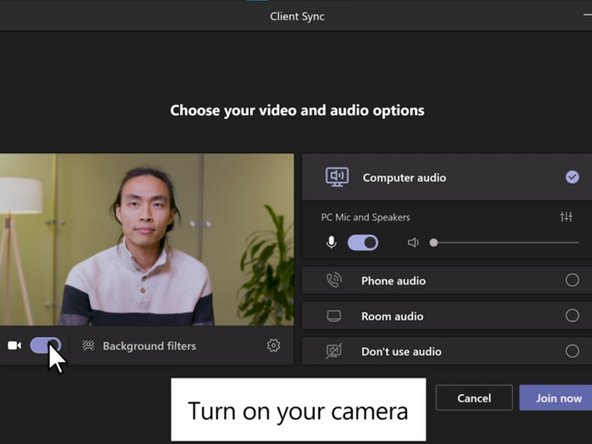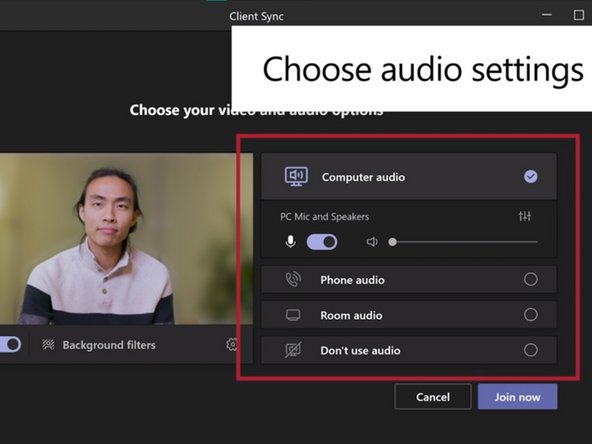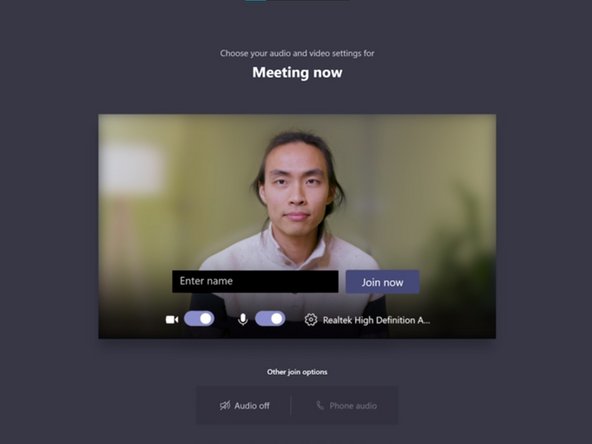-
-
To begin, open your email from REA containing the Teams Meeting Invitation link.
-
Alternatively, the teams meeting should appear in your calendar.
-
-
-
Ensure this is the correct link for the judging session you are wishing to enter.
-
This can be done by checking the title of the email, in the top left as pictured. Or by checking the title of the calendar event.
-
-
-
When you click on the link, you will be brought to the pictured panel.
-
If you have Microsoft Teams installed, you may click to open your Teams app.
-
If you are connecting on the day or just before your session, there may not be enough time to install the program, so you may simply enter via browser.
-
If you are testing your connection before the event you should check you have Microsoft Teams installed on your computer.
-
If you don't, simply select the top box to download it.
-
-
-
If you are joining via browser, first enable both microphone and camera.
-
Then proceed to enter your TEAM name.
-
If you are a teacher joining to view your teams session, enter your name followed by '(Teacher)'.
-
If you are a judge, enter your name followed by '(Judge)'.
-
-
-
If you are joining via the app, your name will be pre-applied, so do not worry about changing this.
-
-
-
Next turn on your camera and position it accordingly to what judging session you are in.
-
For a verbal presentation, the whole team should be visible, along with any supporting visuals.
-
For sessions such as engineering, you may wish to focus in more closely on the team and any props etc.
-
We do NOT recommend the use of any background filters as they can distract from judging and do not always function correctly and may mask over your presentation.
-
-
-
Select and activate your microphone of choice.
-
this may include external USB microphones or similar.
-
It is essential you select the correct microphone as judges cannot assess what they cannot hear.
-
-
-
Once you are set up, you may join the meeting.
-
Don't forget to click leave call in the top right corner before entering the next meeting, otherwise the administrator will be forced to remove you from the previous meeting to allow you to progress.
-
Almost done!
Finish Line